Даже если вы используете Home windows на протяжении десятилетий, она настолько обширна и сложна, что в ней могут быть действительно полезные, но более малоизвестные функции, которые все еще могут вас удивить. Мы отследили десять малоизвестных функций Home windows, которые могут повысить вашу эффективность, комфорт или, возможно, даже удовольствие от использования компьютера.
Все они должны одинаково работать как в Home windows 10, так и в 11, и опробование каждого займет всего несколько секунд. Итак, в произвольном порядке:
Contents
- 1 Активация окна при наведении мыши
- 2 Простое расположение окон
- 3 Быстрый запуск панели задач
- 4 Переставьте системный трей
- 5 Ночник
- 6 Мгновенно вызовите диспетчер задач
- 7 Трюки со скриншотами
- 8 Поиск по последним установленным программам
- 9 Быстрое подключение к новым экранам
- 10 Настройка размеров текста и элементов
- 11 Быстрая настройка размеров значков в Проводнике
Активация окна при наведении мыши
Майкл Крайдер/IDG
Всякий раз, когда я использую новый компьютер, это первая функция, которую я включаю. Технически это часть инструментов доступности, но многие пользователи могут найти это полезным, независимо от уровня их мобильности. Этот параметр позволяет активировать окно, просто наведя на него курсор мыши, вместо необходимости дополнительного щелчка перед взаимодействием с программой. Это небольшое изменение, но оно имеет огромное значение, особенно на трекпаде ноутбука.
Чтобы изменить этот параметр, перейдите в Панель управления, затем нажмите «Центр специальных возможностей». Нажмите «Упростить использование мыши». В разделе «Упрощение управления окнами» выберите «Активировать окно, наведя на него курсор мыши». Нажмите «ОК», чтобы активировать настройку.
Простое расположение окон
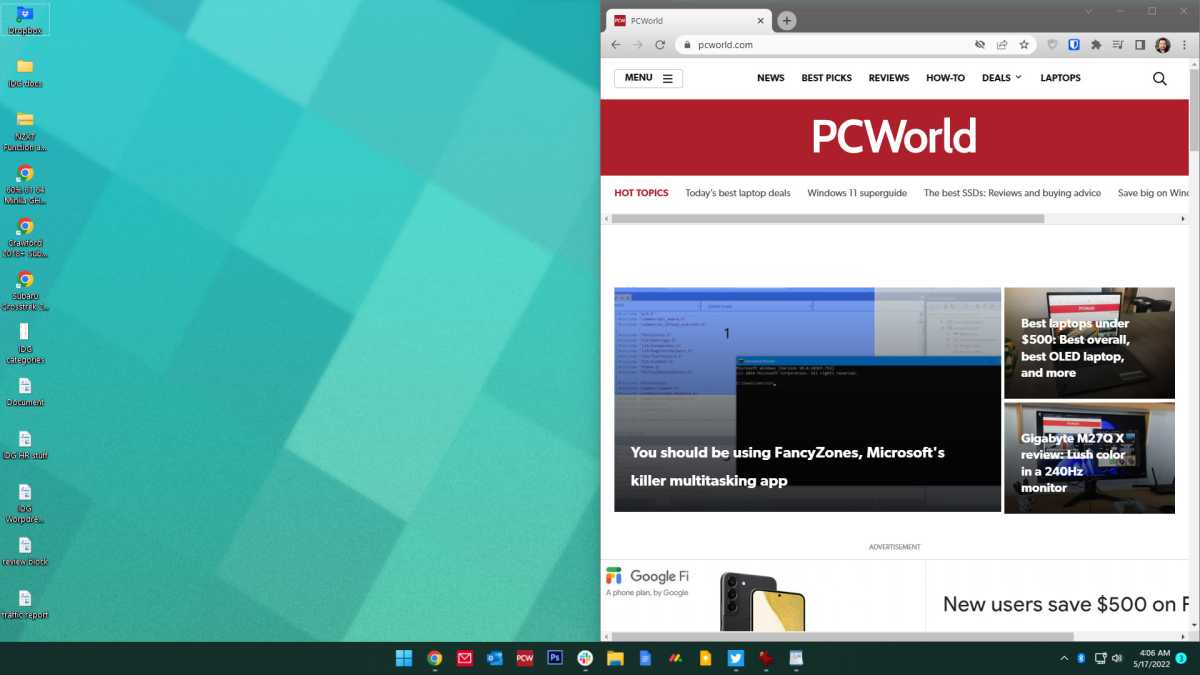
Майкл Крайдер/IDG
В новых версиях Home windows можно легко перемещать окна (извините) по экрану. Удерживайте клавишу Home windows на клавиатуре, затем нажимайте клавиши со стрелками. Нажатие влево или вправо мгновенно переместит окно в соответствующую половину экрана. Нажатие вверх или вниз будет поочередно уменьшать вдвое окно в верхней или нижней части экрана, разворачивать его или сворачивать на панель инструментов.
Эти ярлыки работают даже на нескольких мониторах. Это отличный способ быстро расположить окна на экранах и мониторах с минимальными усилиями.
Быстрый запуск панели задач
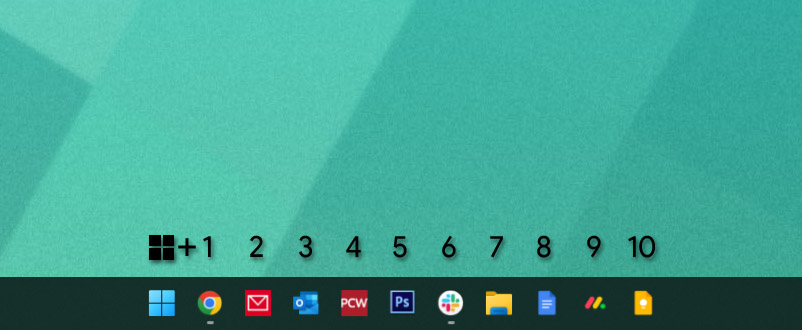
Майкл Крайдер/IDG
Если вы хотите быстро управлять окнами, вы, вероятно, закрепите наиболее часто используемые программы и инструменты на панели задач. Если вы хотите добраться до них еще быстрее, просто удерживайте кнопку Home windows и нажмите на клавиатуре цифру, соответствующую их месту на панели задач. У меня открытие Chrome — Win + 1, открытие Photoshop — Win + 5 и так далее.
Переставьте системный трей
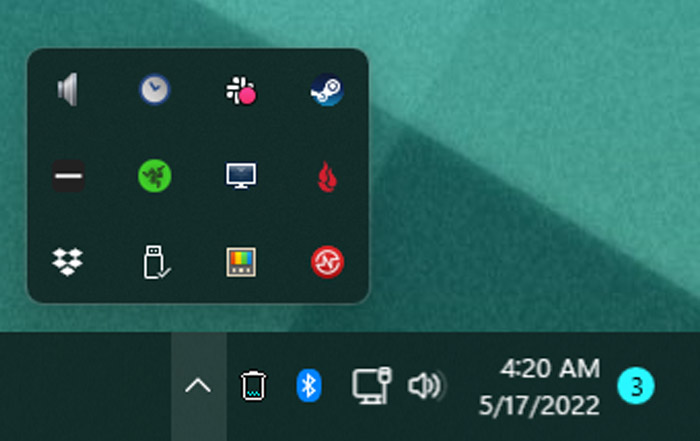
Майкл Крайдер/IDG
Говоря о панели задач, системный трей (маленькие мини-значки с правой стороны) часто может быть переполнен, если вы используете много программного обеспечения. Это вдвойне верно, если вы запускаете много программ при запуске. Но если там беспорядок, не обязательно так держать. Нажмите и перетащите любой из значков, чтобы изменить их расположение. Вы можете поместить их в раскрывающееся меню, чтобы скрыть (просто щелкните стрелку, чтобы показать их снова), или установить их справа, чтобы сделать их постоянно видимыми.
Ночник
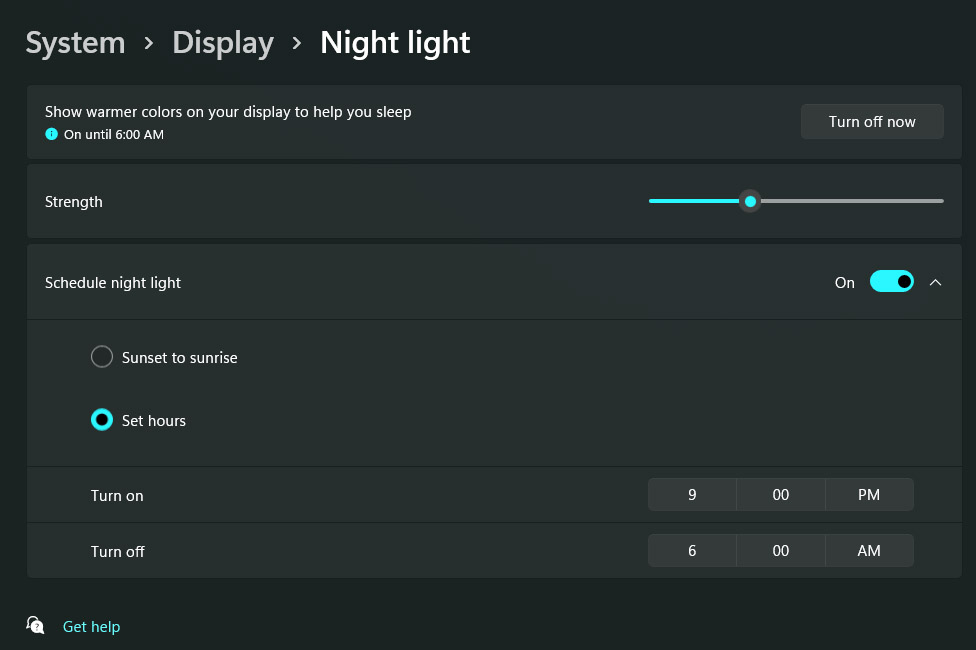
Майкл Крайдер/IDG
Те из нас, у кого нездоровые компьютерные привычки, как правило, используют компьютеры до позднего вечера. Вероятно, вам следует отключить его, но если нет, использование встроенной функции ночника не повредит. Просто найдите в меню «Пуск» параметр «Ночной свет», чтобы найти настройку, которая затемнит экран вашего компьютера и уменьшит мощность синего света. После настройки вы можете в любое время переключить его в меню быстрых настроек (Win + A) или автоматически включать и выключать его в определенное время вечера и утра.
Мгновенно вызовите диспетчер задач
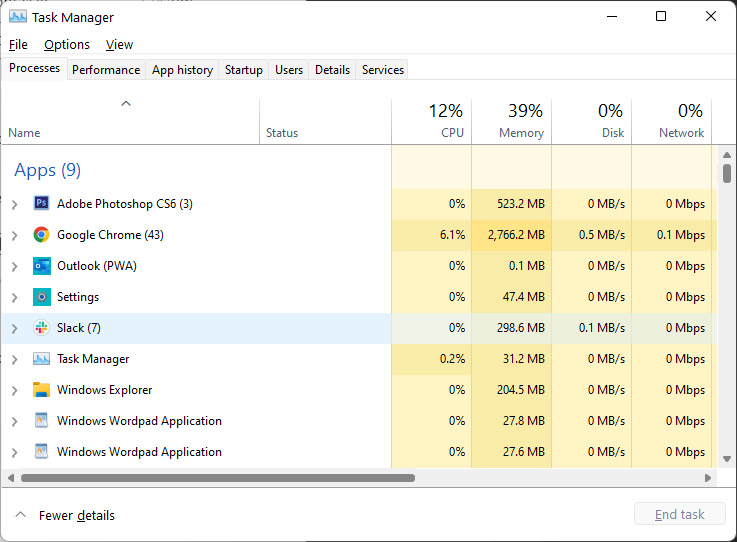
Майкл Крайдер/IDG
Это старый трюк, но с расширенными функциями диспетчера задач в Home windows 10 и 11 он стал более полезным. На любом экране любой программы нажмите Ctrl+Shift+Escape, чтобы открыть диспетчер задач. Отсюда вы можете вручную закрыть программы, быстро получить доступ к команде «Выполнить» или перейти на вкладку «Автозагрузка», чтобы отслеживать программы, которые незаметно запускаются вместе с Home windows.
Трюки со скриншотами
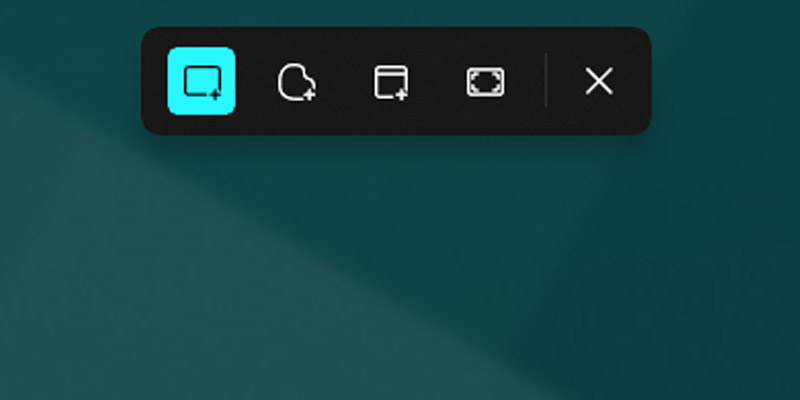
Майкл Крайдер/IDG
Если вы еще этого не сделали, вам действительно нужно начать использовать официальный (но малоизвестный) инструмент Home windows Snipping Device, который расширяет довольно простой инструмент операционной системы для создания снимков экрана (связанный с кнопкой Print Display screen) всевозможными новыми вкусностями. Нажмите одновременно Win + Shift + S, чтобы увидеть варианты мгновенного создания снимка экрана всего рабочего пространства, только одного окна или выделения произвольной формы, нарисованного с помощью мыши. Затем ваш снимок экрана копируется и готов к вставке в веб-форму или редактор изображений.
В спешке, спешу? Вы по-прежнему можете получить доступ к старой функции создания снимков экрана (которая сохраняет полный файл изображения в папке «Изображения»> «Скриншоты»), нажав Win + Print Display screen. Кроме того, вы можете вместо этого скопировать полный снимок экрана с помощью Ctrl + Print Display screen или скопировать выбранную часть только вашей активной в данный момент программы с помощью Alt + Print Display screen.
Поиск по последним установленным программам
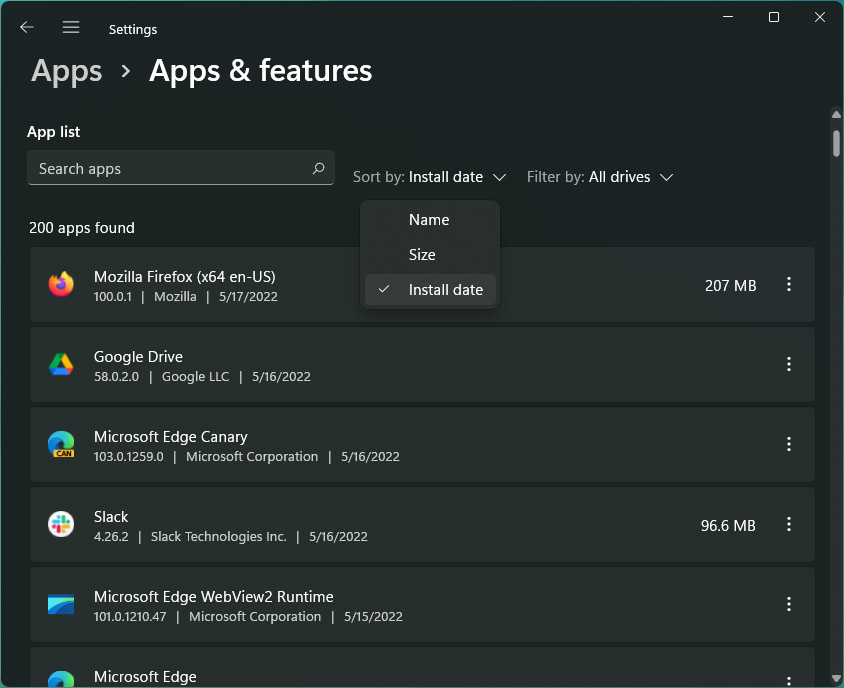
Майкл Крайдер/IDG
Одно из самых маленьких изменений в Home windows, от которого я получил больше всего пользы, — это настройка способа поиска программ для удаления. Это позволяет легко найти самую последнюю установленную вами программу и при желании избавиться от нее. Нажмите клавишу Home windows, найдите «Установка и удаление программ» и щелкните ее, чтобы открыть меню «Настройки». Вам будет представлен список всех программ, установленных на вашем компьютере.
В предыдущих версиях Home windows вам приходилось просматривать этот длинный список в алфавитном порядке. Теперь вы можете его найти, но что, если он не указан под тем же именем? Просто нажмите «Имя», затем «Дата установки». Список теперь расположен в обратном хронологическом порядке, показывая ваши самые последние установленные программы. Нажмите трехточечное меню справа, чтобы избавиться от любой записи. Супер легко!
Быстрое подключение к новым экранам
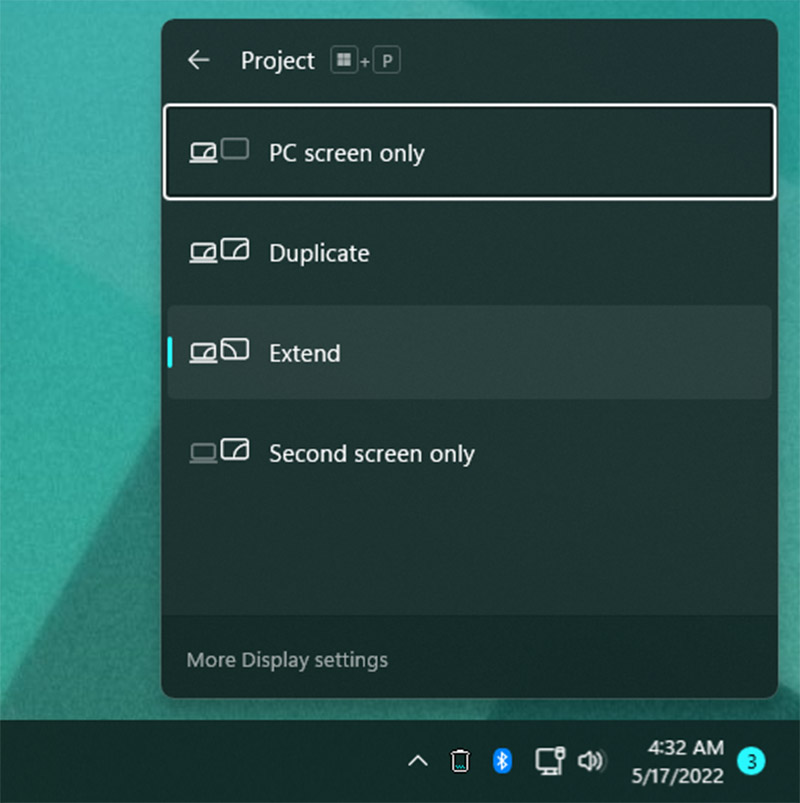
Майкл Крайдер/IDG
В большинстве случаев Home windows автоматически включает новый монитор или экран при его подключении. Но если этого не происходит, есть быстрый способ настроить параметры дисплея. Просто нажмите Win + P, чтобы открыть меню «Проект». В этом всплывающем окне вы можете выбрать «Дублировать» (отразить основной экран на вторичном), «Расширить» (использовать более одного экрана одновременно) или «Только второй экран» (удобно использовать только монитор, а не экран ноутбука).
Это меню отлично подходит, если вы используете настройку с несколькими мониторами и хотите быстро отключить дополнительные экраны, например, для просмотра фильма или игры, а затем снова включить их, когда закончите, не углубляясь в меню.
Настройка размеров текста и элементов
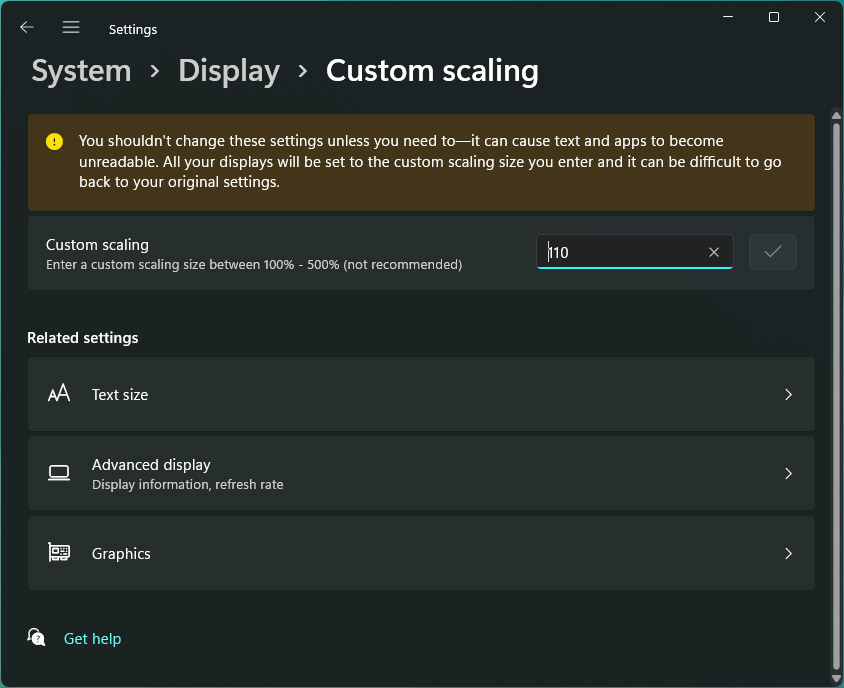
Майкл Крайдер/IDG
Вы, наверное, знаете, что можете настроить размер того, что вы видите в Home windows, изменив разрешение. Но в отличие от времен ЭЛТ, экран или монитор вашего ноутбука имеет очень специфическое разрешение, с которым он должен работать. Изменение этого значения — не лучшая идея; это может привести к растягиванию или пикселизации изображения, и видео будет выглядеть не лучшим образом.
Вместо изменения разрешения перейдите в «Настройки дисплея», прокрутите немного вниз и измените настройку «Масштаб». Это может увеличить или уменьшить размер текста и изображений на экране без изменения разрешения самого изображения. Предварительно установленные значения имеют приращение 25 процентов, но при желании вы можете установить собственное значение (после перезагрузки системы). Также есть опция, которая регулирует только размер текста.
Многие программы имеют собственные настройки масштабирования и текста, особенно приложения с большим количеством текста, такие как браузеры и текстовые редакторы. Настройте их по своему вкусу, чтобы найти наиболее удобную комбинацию.
Быстрая настройка размеров значков в Проводнике
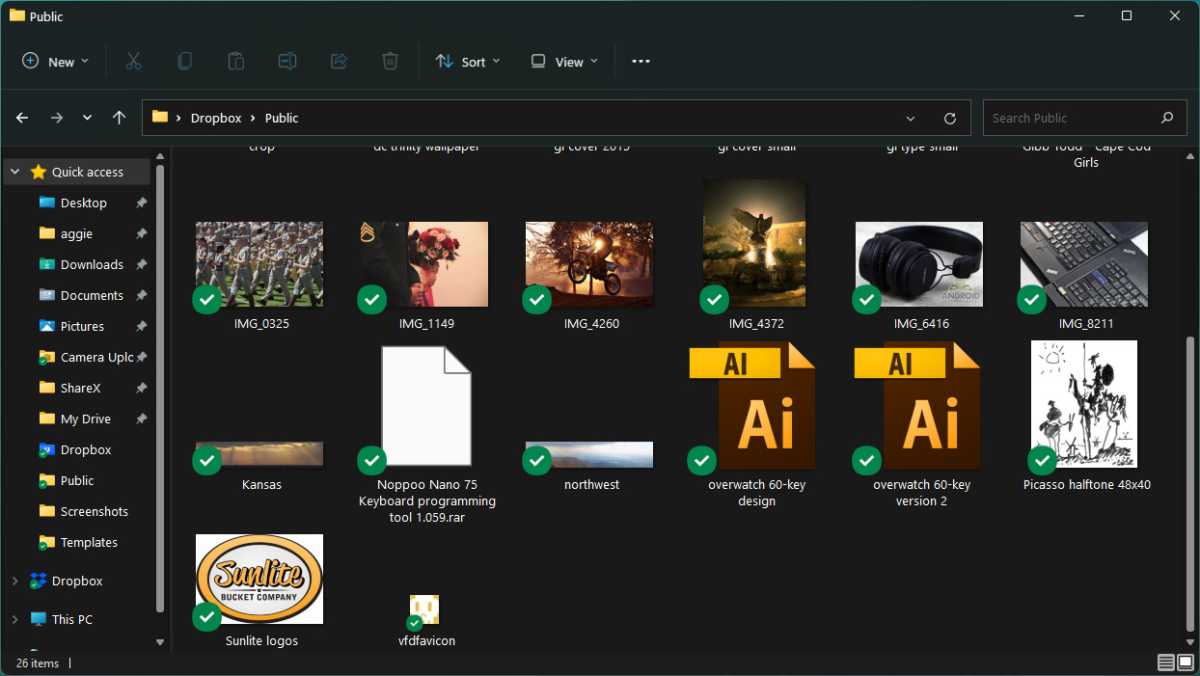
Майкл Крайдер/IDG
Если вам нужно лучше видеть значки именно в окне проводника, попробуйте этот быстрый трюк. Удерживая кнопку Ctrl, прокрутите колесо мыши вверх и вниз. Миниатюры изображений в ответ станут больше или меньше. Прокрутите страницу достаточно далеко, и представление фактически изменится с миниатюр на списки с мини-значками. Это работает даже на рабочем столе Home windows, без использования окна Проводника.
Explorer — не единственная программа, использующая сочетание клавиш Ctrl+колесо мыши для изменения вида. Браузеры, почтовые клиенты, редакторы изображений и текстовые редакторы часто используют его для увеличения или уменьшения масштаба или быстрого изменения масштаба текста. Это распространенный инструмент, который стоит изучить.
Вот и весь обзор советов и приемов! Если вы хотите зайти еще дальше в эту кроличью нору, ознакомьтесь с нашим обзором 10 действительно полезных инструментов Home windows, о которых вы, возможно, не знали, как настроить Home windows для повышения производительности и как исправить худшие недостатки Home windows 11.
















